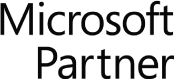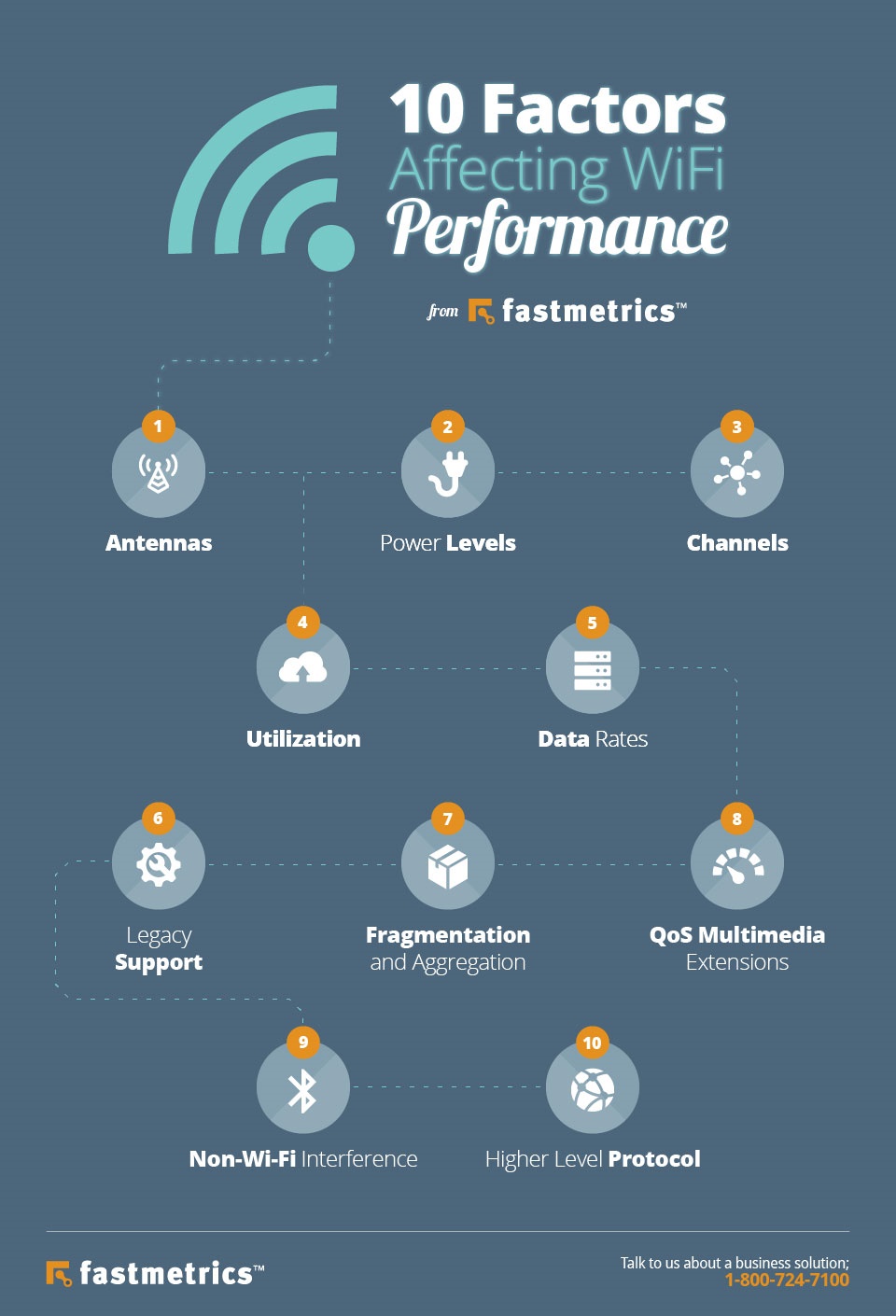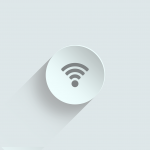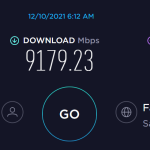10 Factors Affecting WiFi Performance & What To Test
In a business or enterprise, there may be various factors affecting your WiFi performance, coverage or connectivity speeds. Some can be easily fixed, others require higher, technical levels of troubleshooting or investigation. The recent launch of WiFi 6 aims to solve some of these common wireless network issues.
From physical factors such as equipment or power levels, to the not so obvious, (which may include interference or fragmentation), some WiFi factors you can control. Other factors, are much more difficult to remedy. We looked at 10 common factors influencing WiFi service performance and what your team, Internet Service Provider (ISP) or Wireless Internet Service Provider (WISP) can do to troubleshoot or combat them. Battling slow Internet speeds at home during lockdown? Here’s some practical and simple tips on how to improve home Wi-Fi speeds from Porch.
See an overview in the info graphic below, with explains what to look for and what to do for each step, below that.
1. Antennas Impact Coverage & WiFi Transmissions
WiFi can be affected by the antennas in your service equipment. Antennas have a significant impact on WiFi coverage your business or company receives.
What To Look For: When looking at WiFi performance, be sure to check what antennas are deployed or built into your WiFi access points. Usually antennas are within a building space or office, but these may also be setup outside as well, depending on the setup or service.
- Omni-directional antennas – most common type. Transmit 360 degrees, in a pattern.
- Ceiling mounted – setup to transmit to users on the floor below.
If your antennas are near some sort of structure, like a metal grid or cement beam, this can affect WiFi transmissions.
2. Equipment Power Levels Affect WiFi Performance
Power levels of your WiFi equipment also influence speeds. It’s not always a case of more is better, when it comes to WiFi power levels. Power levels transmitted by your access points matter and there does need to be enough for sufficient range and coverage. Power is not always as stated on the data sheets or settings, that come with your WiFi equipment. WiFi coverage issues may be caused by low level power.
The automatic power control algorithms of WLAN equipment, basically “optimize” with any neighboring access points detected. This is more or less for efficiency. This can occur at a lower power level than required for optimal performance. Recommended: Adjust transmit power control range, so that the minimum value is higher than the default setting.
3. Consider Your WiFi Channel Assignments
Channel assignment is a logical barrier to WiFi performance, even if physical issues such as power, access point placement and antennas are optimal. When you have more than one access point (AP), this can cause overlap. To avoid this issue, some manufacturers of WiFi service equipment have created their own protocols for ‘Collision Avoidance’.

UAP Unifi Pro Wifi Access Point by Ubiquiti Networks
What To Do: Adjacent access points should use different channels. This is so they are not just receiving passively, but also transmitting.
What To Check For: Within the 2.4 GHz band, channels are spaced apart by 5 MHz and are 20 MHz wide, causing overlap. In North America, adjacent access points should be on channels 1, 6 and 11. At 5 GHz, channels are spaced every 20 MHz. This should not cause issues, unless channels are being combined for more bandwidth purposes.
4. Utilization In WiFi
Air time utilization is another logical factor impacting WiFi performance. There are 3 types of WiFi transmissions;
- Data
- Control
- Management frames
Most capacity should be used for transmitting data. If your network is supporting a large number of SSIDs, lots of utilization is taken up by beaconing and probe responses. Beaconing rate is also an influence.
What To Do:
- Keep the number of SSIDs under 5.
- If possible, extend beaconing rate from 100ms to 300ms.
5. WiFi Data Rates
Data rates to transmit packets can be a tough factor to optimize when it comes to WiFi. We all want to transmit data as fast as possible. However, this in itself is an issue. It is more difficult to successfully send data at higher rates than lower ones.
What To Do: Try a lower maximum data rate than the default maximum setting. This will reduce data re-transmissions. The ideal WiFi environment is one which is uses higher data rates with few re-transmissions.
6. Support Of 802.11b
802.11 was designed to be compatible with slower and older devices running 802.11b. This ‘legacy support’ can impact WiFi performance hugely. 802.11b packets take longer to transmit. Users of 802.11b can not detect the higher 802.11. This causes access points to go into “protection mode”. This adds an inefficiency to service levels.
What To Do: Disable 802.11b where possible.
7. Fragmentation & Aggregation
Fragmentation aims to improve WiFi performance in a ‘cluttered’ environment. Fragmentation breaks up packets into smaller pieces, for a higher chance of successful transmissions. A receiver has to put all these fragments back together, to form the original packet. The downside is the cost of doing this with each fragment. Aggregation is used to acknowledge blocks or groups of packets, which cuts down the requirement to acknowledge every single packet, enhancing efficiency and performance.
8. QoS Multimedia Extensions
Using Quality of Service (QoS) traffic classes can help prioritize data within your network, to improve performance. These are frequently translated to unique SSIDs for voice or video. (Voice and video are typically more prone to delays). A 802.11 wireless multimedia extension can be applied to both wired and wireless service to offer an end-to-end extension for classifying traffic.
9. Non-WiFi Interference
More often than not when WiFi performance is degraded or under-performing, the first option is to check the spectrum analyzer to find the cause. The analyzer will not always find the problem. WiFi can work in the presence of other radio interference. It’s important to understand that other factors may play a role in degrading performance. At the 2.4 GHz level, there can be interference bursts.
What To Do: Measure interference levels. Compare how the network was performing at the same time with a tool that can cover a large window.
10. Higher Level Protocols Affecting WiFi Performance
Higher level protocols such as TCP / IP, (utilized for file transfers and online transactions) can look like they harm WiFi performance. Packets sent via a transmitter using the Transmission Control Protocol (TCP) require acknowledgement from a TCP receiver. If received within a specified time, a transmission window will open, gradually increasing the number of packets sent.
Any loss or delay with a packet or acknowledgement, prompts TCP to shut the transmission window rapidly. This may show your network connection as slow. Network parameters such as packet loss and latency at a wireless level, or in a fully wired network, will impact the perceived speed of the WiFi.What
What To Do: It is important to trouble shoot your network end-to-end, segmenting WiFi issues from wired network issues.
What are some other tips for faster WiFi speed + better performance?
The below video from Liron Segev (The Techie Guy) is a 4 minute how to on what you can do right now to improve WiFi speed and performance. This is a very quick fix for the channel assignment issue mentioned in step 3 of this article. It works very well and can provide an instant increase to WiFi speeds.
Video: How to make WiFi and Internet speed faster with 2 simple settings
Video transcript: Wait, what? This WiFi is ridiculously temperamental. I mean you stand in one spot to get perfect signal. You move to another spot that’s ridiculously slow. Go back to the original spot. It’s slow again. If your WiFi is temperamental just like this, you want to be able to fix your connectivity issues, speed up your internet connection, speed up your WiFi. Well, today, I’m going to show you how to do it and it’s not going to cost you anything. Let’s do this. Hi. Welcome to another talk in tech with the Techie Guy. My name is Liron Segev where I make technology simple. If you’re into phones, gadget, apps, tips and tricks, how-tos, hit that subscribe button and today, I’m going to show you how you can fix your WiFi issues once and for all and never have that frustration of that slow internet. Let’s do this.
OK. Before we get going, what I’m going to do is do a download test using speedtest.net. I want to see what my download speed is going to be. 31.62 which is quite horrible and then the upload speed is 11.56. OK. Now what? Right. Next up, go into your Google Play Store or your Apple Store and look for this tool. It’s the Netgear Analytics App. Now it is free and regardless whether you have a digital router or not, this will still work. So go and install that on your phone.
OK. Let’s launch our newly-installed app and I’m going to analyze my current network. This is the WiFi that I’m currently connected to. Don’t worry. It’s very, very simple to use. The signal is divided into poor, good and best and as I’m walking around my house, I can identify the spots where I’m getting terrible signal. So that’s already a useful application. Now what I’m going to do at the bottom of the application, I’m going to look for this thing that’s called the “network status”. It looks like a little WiFi. Click on that and that’s going to identify not just my network but all the networks around and you will notice they’re all using the same channel.
So in other words, we’re all fighting for that WiFi signal on the same channel. That’s not good. OK. So what do you do? In the app, tap the thing that looks like a radar and that’s going to give you the current channel status that I’m connected to, which is currently channel one. But it’s also going to show me at the bottom what are the better channels to connect to, 6 and 11. And they give me a great and best signal. So let’s change that.
Now head to my computer. Go into my routers, admin console. Typically these are the addresses. You have to find out from your manufacturer what it should be for your specific settings. Log in. Click on “Advanced”. Now I am looking for something called the “Setup” and I’m looking for the wireless setup, the WiFi setup and here, instead of having the channel to be automatic, I will change it to 11 and the other one is already at 44, which is great. Those were the two channels they told me that’s going to get less interference. Whilst we’re here, go to your DNS setting and this time instead of using the default one, use Cloudflare new DNS 1.1.1.1, 1.0.0.1 and then Google’s DNS 8.8.8.
All of this is going to give you a much better experience. OK. Apply and let’s test it. We’re back to our speed test and the moment of truth and oh my gosh. Yes. This is a 150 meg download which is a little bit of an improvement off the first – what was it, 31.62? So clearly this works.
The only difficult part was finding out what your router’s username and password is and remembering how to log in. Once you get that done, the rest is simple. If you like this video, don’t forget to give it a thumbs-up. If you like this kind of content, smash that head below and subscribe to this channel. Check out some of these other cool videos and I will see you on the next episode because that’s tech simple. Cheers for now.
Fastmetrics provides managed business WiFi connectivity, fiber optic internet and broadband for businesses. We are the Internet Service Provider for WiFi Alliance, the global authority on all things WiFi.
More Quick Fixes For Common WiFi Issues
When there are WiFi issues or internet service interruptions, we can’t do what we need. A reliable WiFi connection is a necessity at work and at home. WiFi is the easiest method to connect (preferable to plugging directly into a router). So when we don’t have it, we often don’t know what to do with ourselves. Without WiFi, it certainly makes it harder to finish that report at the office, play that online game at home, or chat online with friends or relatives. All these tasks require functioning WiFi.
As discussed extensively above, some minor router fixes or issues effecting WiFi performance, don’t require tech support. A few easy tips below have you covered if you run into these common WiFi problems. For common, every day problems with WiFi, there’s some simple solutions you can action yourself to fix.
Slow / No WiFi Signal / WiFi ‘Dead Zones’ In Certain Areas
Your router sends signals in all directions from one central location. If your router is tucked away in a far corner of your office or house, the opposite side of the same space, may not get the same coverage. This can be due to distance from the router, or walls / glass interfering with WiFi signal. Try moving your router to a more central location, or install more wireless access points. If you can put your router in the center of your coverage area, you will get better coverage throughout your business or house.
It’s very common in apartment or high rise buildings to have WiFi issues. It’s often caused by other tenants routers causing interference. This harms WiFi signal strength and therefore connectivity. There’s a fix for this as well. You can use free software like NetSpot, which tells you all the wireless networks around you. You can see what channel other tenants or offices are using. This then allows you to switch to use a less ‘crowded’ channel, (a channel with less interference), which can solve WiFi issues.
Generally Slow WiFi Speed
Let’s say that you have a powerful and functional router, with signal that covers your office or house, but suddenly your internet speeds are much slower than usual. What gives? You moved the router and it still doesn’t improve. Now what? Try adjusting the router antennas. Or, resetting it and changing the channels as mentioned above.
If that still doesn’t solve your WiFi issue, you may need to use a WiFi extender. You can also try plugging your modem into your PC directly with an Ethernet cable. If you get the same results, it is likely your ISP that has an issue, so you should contact them. Your ISP can tell you what you need to do from there.
No Internet Connection When Connecting To Your Router
What do you do when you can connect to your office or home WiFi router with your smartphone, but can’t connect from your laptop or desktop? Try unplugging your modem, wait at least 30 seconds and then plug it back in. (What is called ‘power cycling’). Be patient and give your router time to fully restart. First, determine if your internet connection is running on your phone and try again on your other devices.
These are just a few of the basics. While these tips won’t work 100% of the time, they will work in many instances. Sometimes, it might be time to buy a new router or upgrade older equipment. Want better WiFi performance at your office or business? Contact Fastmetrics to speak to a network performance expert today.
About Fastmetrics, Inc. Building & Business ISP
Since 2002, Fastmetrics is the Bay Area’s only dedicated business ISP. We provide telecommunication services in California and the San Francisco Bay Area. Reliable service – backed by better live and local support. From install to 24-7 proactive monitoring, get treated like a VIP customer. Not a number by a faceless call center. We specialize in managed business internet and phones, dedicated high speed business fiber internet, business WiFi, SIP voice solutions / UCaaS and managed network services. We are a Microsoft and Cisco Meraki Partner. Our team are Certified Cisco Specialists, Ubiquiti Enterprise Wireless Accredited and Polycom Authorized Solution Advisors. We take care of your business network, so you can focus on growth.