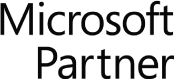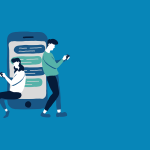Video Guide: Yealink T54W SIP Business Phone
Fastmetrics has been installing and supporting Yealink business phones and hardware for many years now. Coupled with our metricVOICE UCaaS solution, Yealink provides robust SIP compatible phones with modern features. Yealink offers a range of voice hardware that meets the demands of our voice customers. Yealink phones include HD voice quality, high resolution displays, cordless options, wireless connectivity and bluetooth headset comptible choices. The Yealink T54W is a newer offering, which we are pleased to now offer to our voice and phone service customers.
See below for an overview of features and basic capabilities. For more Yealink user guides, see our videos on the Yealink T58A and the Yealink T41P and T42G phone series.

Video: Yealink T54W Overview
Below, see a video run through of the Yealink T54W phone from TeleComp Holdings. Yealink describes the T54W as a “prime business phone, ideal for professionals and managers with moderate call load”.
Video transcript: Today we will be going over the Yealink Model T54W. This guide will also apply to the T53 and the T52. Other than cosmetics and a few buttons, there are no functional differences between the three models. Let’s take a look at the LCD screen. First on the top right, you’ve got the notification LED. It will flash when you have a voicemail or missed call. Your individual extension is listed on the top two left hand buttons. The extension is listed twice so that each user essentially has their own line one, line two rollover system.
Below the extensions, we have a few examples of busy lamp field. You see the status of other phone users. You can see if they’re on the phone or if they have a call on hold. These buttons can serve as a speed dial to the monitored person and under some circumstances will allow you to answer a call ringing into them. Next on the right hand side, there are four park slots. Park slots are an easy way to manage call overflow or to move a call from one user to another without the need to transfer.
Yealink T54W Soft Keys
Next let’s talk about the soft keys along the bottom of the LCD screen. They offer quick options when you need. They will change based on the activity of the phone. When the phone is idle, the following buttons are available.
“History” will show all calls, missed calls, placed calls, received calls and forwarded calls. The option button inside this menu will allow you to add the highlighted contact to your address book, block the person or delete the entire list.
It’s not necessary to clear the list. The phone will delete the oldest event when the list becomes full. The directory button will show you a list of all phones configured on your TeleCloud phone system. Under “All Contacts,” you will see every contact from every list on the phone.
“My Location” will show a list of programmed users at your location. “My Company” will list all phones at all locations within your company. The personal list is built and maintained by you. It’s unique to your phone. The “My Location” and “My Company” lists are built and maintained by TeleComp as part of your TeleCloud service and will automatically be updated when new users are added or leave.
Next is “Do Not Disturb”. Activating this button sends all calls that would normally have come to your extension directly to voicemail. This feature is useful for meetings or any situation that requires your dedicated focus.
The “Menu” button is the last soft key to the right on an idle phone. There are a lot of options in the menu that may be useful such as WiFi, Bluetooth and screen brightness settings. However, most items in the menu are presented on the face of the phone as you need them.
Yealink T54W Hard Keys
Below the screen, you have physical buttons. On the left is the directional pad used for navigating menus and selecting options inside the menu. Under that is volume control. This will set the volume for whatever you’re currently using. If the phone is idle, it will set the ring tone volume. If you lift the handset, it will become the handset volume. In the middle is your keypad used for dialing and all the way to the right are additional function keys. Let’s go over those now.
The headset button enables or disables the headset. This button must be active for any connected headset to operate properly. The mute button disconnects your microphone. When this is active, callers cannot hear you but you can hear them.
The voicemail button allows access to your voicemail system. The hold button places a call on hold and can also be used to retrieve a call from hold.
Your new system comes with predefined hold music. Music or recordings can be added on request. The history button will bring up the same recent call list mentioned earlier in the video.
The transfer button serves two functions. When the phone is idle, it provides a quick way to forward your extension. When you’re on a call, it will function as a transfer button.
Yealink T54W Call Functions
With TeleCloud, placing a call is as simple as dialing a number. You don’t have to dial 9 to get an outside line and there are no long distance codes. Dial the number or select it from the directory and then either lift the receiver, hit speaker phone or activate your headset. The call will be placed automatically.
You can place an active call on hold with either the physical hold button described earlier or with the newly visible soft key. You can resume a call the same way. If you need to place another call while a call is holding, simply hit the free extension line and place the call normally. Parking a call with TeleCloud is just as easy. While on an active call, navigate to the park soft key along the bottom of the LCD screen. Press “Park” and then hit the park slot you want to park the call again. To retrieve the call, tap the park slot where your call is being held.
Call Transfers With The Yealink T54W Phone
All right. Let’s talk about transfers. There are two kinds of transfers available, either a blind transfer or an attended transfer. Let’s go over how to do both of them now.
Let’s do an attended transfer first. Attended transfer allows you to talk to the person before handing the call off to them. The original caller will hear hold music through the entire process. While on an active call, tap the new transfer soft key at the bottom of the screen or the physical transfer button next to the dial pad. Then dial the extension or number you want to transfer the call to. You can also hit directory at this time and pull up your phone lists. Then hit “Send”. You will be connected with the person to receive the transferred call and when you’re ready, hit “Transfer” again to connect the two callers and hang up on your end. You’ve completed an attended transfer.
Now let’s do a blind transfer. During an active call, again hit the transfer key and dial or search to select your target. Then hit the “Transfer”. You will not talk to the person receiving the transfer. Instead the call will be sent immediately and will look like a direct call to the recipient.
The last thing I want to talk about is conference calls. With TeleCloud, quick group or conference calls are easy to initiate and manage. It’s important to note that these are not conference bridges that attendees can call into with a meeting ID. You will have to add each new member to the call. While on an active call, hit the conference soft key at the bottom of the LCD screen and just like with the transfer, dial the number or the extension that you want to add.
You will have a chance to talk to the new party before adding them to the conference. Hit “Conference” once again and this will bring everyone together into the same conversation. Now that a conference call has been initiated, there are new management soft keys below the LCD screen. “Manage” allows you to mute, hold or remove individual members of the conference call. “Split” allows you to break up the members of the conference back into individual calls. OK, that’s it. That was the TeleCloud Yealink Model T54 product demonstration. Thank you for watching.
About Fastmetrics, Inc. Building & Business ISP
Since 2002, Fastmetrics is the Bay Area's only dedicated business ISP. We provide telecommunication services in California and the San Francisco Bay Area. Reliable service - backed by better live and local support. From install to 24-7 proactive monitoring, get treated like a VIP customer. Not a number by a faceless call center. We specialize in managed business internet and phones, dedicated high speed business fiber internet, business WiFi, SIP voice solutions / UCaaS and managed network services. We are a Microsoft and Cisco Meraki Partner. Our team are Certified Cisco Specialists, Ubiquiti Enterprise Wireless Accredited and Polycom Authorized Solution Advisors. We take care of your business network, so you can focus on growth.