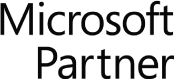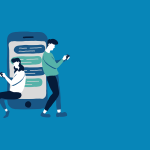Video Guide: Yealink T58A SIP Business Phone
Fastmetrics has been installing, supporting and providing training for Yealink phones and hardware for many years. Combined with our metricVOICE UCaaS, Yealinks are robust SIP compatible desk phones with modern features. The Yealink T58A is a smart business phone which supports Microsoft Teams. It has a camera option (the T58V comes with an integrated camera), a 7 inch multi-touch screen, HD audio plus more.
See the below T58A SIP video for an overview of features and capabilities. For more Yealink user guides, see our videos on the Yealink T54W and the Yealink T41P and T42G series.

Yealink T58A Video Guide
Described by manufacturer Yealink as a “premium phone for Microsoft Teams”, see a complete video overview of the Yealink T58A phone and features from Crosstalk Solutions.
Video transcript: Welcome to Crosstalk Solutions. My name is Chris and today we’re going to be taking a look at the beautiful Yealink T58A Voice over IP telephone and I mean just look at this thing. It comes with this gorgeous seven-inch touchscreen display and this is quickly becoming my favorite new phone.
Now this has been out for a while, but this is actually the first time that I’ve had one here in my office. So I’ve been playing around with it for the last couple of days and the screen is amazing. The features are amazing. The voice quality is the best voice quality of any phone that I’ve ever used and we’re going to get into all the details about this phone in a little bit. But I have a second one here that I’m anxious to get unboxed. So let’s start there because I want to start doing some video calls between these two extensions.
All right. Let’s get to the unboxing. OK. So here we go, Yealink T58A. Now it’s a little bit confusing as far as the model numbers go. They got a nice piece of foam here to protect this seven-inch touchscreen display that comes with this thing.
But the model numbers, they have a T58A and they have a T58V. The difference is that the T58V comes with a camera integrated into the phone whereas the T58A has the camera separate. So you can either buy just the T58A without the camera. See, no camera on top. But there is an extra camera called the Yealink Cam50 that you can buy separately and it pops into this little port right on the back here. Whoa! Again, this is a seven-inch touchscreen display, fully adjustable. You can see you have a really nice angle of adjustment, smooth-moving angle here.
Quick start guide, got a regular handset here. Here is the USB camera. We will get to that in a second. But you got a CAT 5 cable or probably CAT 5e I imagine. The handset cord and then you get the stand which this only has one angle that it can sit up at. So the T56, it actually has two angles for the foot stand. This one only has one angle.
So there’s the phone. Let’s also take a look at the camera here. Again this is the Yealink Cam50 and one nice thing I like about the camera is it does have like a hardware filter, right? So you can cut the image off. You can close it and open it so that it doesn’t feel like there’s a camera staring at you all day. That’s kind of nice. Then the camera itself is adjustable. So then it sits right on the back here and goes in very nicely right there with USB 2.0 and now you’ve got a little camera sitting off the top of your T58A.
Let’s go ahead and plug it in to fire it up. This is powered by either an AC power. They’re powered up – it does not come with the phone but you can buy separately and then it’s also powered by 802.3af PoE.
All right. So let’s talk about this. First of all, this is not a cheap phone. This is rather expensive. The T58A by itself, MSRP with the camera, is $539. However no one pays MSRP. So the actual price for this camera on Amazon, which I have a link down below if you guys want to look at this on Amazon. I will certainly match the Amazon price if anyone is interested in purchasing this phone through Crosstalk Solutions.
But the price on Amazon is $244.22 for the phone itself and then an additional $88 for the Cam50. So if you want just the phone itself, which can work with – you know, like if you had a receptionist that had a video door phone such as this AXIS A8105-E, this works great with this phone where you hit the button on the AXIS. It rings the phone. When you pick up the phone, the video shows on the display of the phone so you can see who’s at the backdoor or the front door or wherever.
I will have a separate video on the connection from the AXIS over to the phone coming up in just a little bit. Make sure you subscribe to Crosstalk Solutions. So total price with the camera for this phone is $332.22. This phone has a seven-inch touchscreen display. The video resolution on this phone is 720P at 30 frames per second. So it runs Android 5.1.1. Now as far as ports go, this phone has two USB ports. It has one in the back here and then one for the CAM50 to slide into.
The extra USB 2 port on the back is for a USB stick so if you wanted to put added storage. What you can do with that, which is pretty neat, is you can have a photo slideshow. So basically this becomes a digital photo frame when the phone is in screensaver mode. So if you had a bunch of pictures of your family or your cats or whatever, you can load it into the USB port on the back and then those photos will display on the screen and actually two different screensaver modes that utilize your photos.
Down here below the stand, we’ve got dual gigabit ethernet ports, again one in which is PoE power in and then one out, which is also fully VLAN-capable if you want to have the phone on a different VLAN than your computers. AC power, handset port, headset port and again, this is either 802.3af power or just straight-up AC if you buy an additional power adapter.
Take a look at the screen of the T58A. We have a few things down the side here. This is to make a phone call. You just hit the button there or certainly you can just dial on the keypad that is down below. Right here we have a directory. So if you’re utilizing either the free PBX directory that comes with the free PBX phone apps or if you’re using the Yealink directory that can be downloaded to this phone, that will show up here.
Then we have the call history right here. So you can see all of the calls in and out of the system. Across the bottom here, we do have some extra buttons such as “Do Not Disturb,” also call history again, the directory again and then the menu of the phone itself. This will get you into the various options.
We’re going to go through the menu, the actual GUI-based menu, the HTTP-based menu which includes all of this and then some more. So in the meantime, let’s get out of there. If you pull down from the top, you get a bunch of extra options as well. You’ve got video, Wi-Fi, “Do Not Disturb,” Bluetooth on or off. See, opening. Bluetooth is on. Bluetooth is off.
Forwarding settings, screenshot if you want to take a screenshot with the camera, auto answer settings, regular settings. That of course gets you back to that same settings menu and you will also see some little icons up at the top for if you have “Do Not Disturb” on. Let’s try that. There. So “Do Not Disturb” is on. “Do Not Disturb” is off.
Then if you have missed calls or voicemails, that will all show up right here. You can press the time. This is pretty interesting. If you press the time, you get a bigger display of the time but you also have an alarm, the time, a stopwatch – no, a timer and then a stopwatch. So all built in here. I don’t know exactly why you would need a stopwatch on your desk phone but maybe some people would. So there you go. You have that option.
Now over here on the side, we can see our BLF keys, right? So for instance, if I dial from a different extension, actually let me add a BLF key. So you can add BLF keys right here and I think this second T58A, I have an extension 203. It is. So if I wanted to add 203 as a BLF extension, I can just hit plus and then it gives me the option to add a different key. Type, BLF. We will say “Label”. I’m doing this upside down so pardon me. Well, here we go. Label “x203,” value “203,” extension “203”. Saving config file now. Of course this can also be done or I should say should be done through the Free PBX EndPoint Manager. But if you’re not using the Free PBX EndPoint Manager, you can just configure your keys just like that.
We can now see that I have extension 203 and if I for instance dial something like the Echo Test with extension 203, you can see that extension 203 is currently in use. It has turned red. So just that easy to add a BLF key. One other interesting thing I found is if you hold down on the time, you can actually resize some of the various elements. So you can actually resize the time or push it off to the side where you want it, something like that as well.
So that was kind of a neat little feature and then there are actually 27 DSS keys here. So you have all of these keys here. But if you hit this button here, it expands out and you can have a whole bunch more BLF keys. So these are all empty right now. But if you wanted to have like a receptionist phone or something where you had 10 or 15, up to 27 different BLF keys, you can have those there and then you simply just have to expand those keys so that you can see them all.
Now if we scroll this way, we have settings once again. We have our File Manager. So that’s to manage different files on the USB stick or on the phone itself and then you’ve got messages, which is your voicemail, your email, calendar, camera. So with the camera, you can just take pictures. There we go. We can see, like, there’s my camera right here. That’s recording. This is recording that, is this, is that.
You have a gallery for pictures that you’ve already taken. Yeah, very handsome. Very, very handsome and then we’ve got a recorder. So this is kind of cool. So you can actually record and then if you want to do just a quick recording, we’re doing a recording. We’re entering in a test recording into the Yealink T58A. Save. And then it shows up here and you can just play it back. [We’re doing a recording. We’re entering in a test recording into the Yealink T58A.] So kind of nice if you like doing recording and at your desk, if you want to take voice notes.
You also have a calculator, which is great. Always good to have a calculator right on the phone and then you have web browser. Though honestly, if you have this phone on your desk, you probably have an iPhone or a smartphone or just an actual desktop or laptop computer. That would be a much better browser than the one that is integrated in here.
Now if we scroll one more time to the side, this is where we can actually touch to set up our email. So for instance, if we were going to set up whatever various type of account, you can put in your actual email address and it will try to autodetect it if it’s Gmail or something like that or it will just ask you to manually input your email settings so that you get email on this phone. Again though, I don’t know how useful email on one of these phones is going to be. I would be shocked to find out that someone was actually using one of these phones for their email.
So now let’s take a look at the GUI interface. I’ve logged into the Yealink T58A and now let’s take a quick look through these settings. So Account Settings of course are going to be your SIP settings, how the phone is connecting to your SIP server, whatever that may be.
Now in my case, most of these settings and certainly all of the pertinent settings were set by the Free PBX EndPoint Manager. But there are so many settings in this phone. You can do basically anything that you would ever want to do with a Voice over IP phone with this phone, much like most of the Yealinks and while not all of these options are in the Free PBX EndPoint Manager, these are all options that you can configure with the Base File Editor.
So even if you’re using Free PBX and the EndPoint Manager doesn’t have the option that you want, there’s always going to be a base file edit that you can perform in order to add the options into the phone. We only ever have to do that very rarely though. So it’s usually not an issue. So here we can see that account one is registered to my Free PBX. Then you’ve got some basic settings and your codec settings.
Now I have taken then G.722 high def codec and move that all the way to the top because I like to use G.722 by default. It just has a little bit better audio quality than Ulaw, which is the second one that I have here. But there are also all of these other codecs and then a ton of other codecs that I actually have disabled on the side here.
For the video codecs, we’ve got H264 as well as VP8. One thing that I was able to find – so I was able to do a videocall from T58A to T58A and I was able to do a video call from a Bria softphone to the T58A. But I was not able to do a video call from the CounterPath X-Lite free softphone to the T58A because the free softphone uses H263 as the video codec, which this phone does not support.
However, I was able to do a call from the Zoiper app on my iPhone over to the Yealink T58A, no problem. So Zoiper with the added H264 support. I think it was like an extra dollar or something to add that H264 support into Zoiper and then it worked just fine.
I want to do a separate video on video calling with these devices or just video calling in general. So stay tuned to the channel for that, coming soon.
All right. Under “Advanced,” again there’s just way more settings than you would ever need. So like I said, most of these, you’re just going to leave default. But there are a ton of settings that you can actually configure.
For network, we’ve got our basic network settings. This phone is just set up to be DHCP and then we have options for what do we want to do with the PC port. So there are two gigabit ethernet ports on the back. One is for input, for PoE, as well as your LAN.
The second one is for output to a separate computer and that separate computer can also be on a separate VLAN if you want and the VLAN settings are right here.
For DSS key, this is also – just like we saw on the actual display of the phone where you can set up your own different types of functionality for the phone’s buttons. There are up to 27 keys. So 1 through 10, 11 through 20 and 1 through 27.
Then you’ve got your programmable keys. These are the keys that display across the bottom of the phone or the main display of the phone and this phone is also compatible with the EXP40 Expansion Module and since I don’t have one connected, it’s telling me I don’t have one connected.
All right. So here we go, features. Forwarding and “Do Not Disturb”. There are all those sorts of forwarding and “Do Not Disturb” information, general info about the phone, audio options, intercom options, transfer options, all sorts of different options for whether you’re doing a semi-attended transfer or a fully-attended transfer, blind transfer options, et cetera, et cetera.
“Transfer on Conference Hang Up”, that is basically like when you have a three-way call, if you hang up and you had initiated that, it’s going to transfer it so that the other two people are now talking to each other and then an option for what happens when you use the transfer key on the phone. Is that a blind transfer? Is that an attended transfer, et cetera?
Pick-up and park options, remote control options, phone locking options. Then we’ve got all sorts of other stuff, Bluetooth on or off, door phone options. This is pretty interesting. They have some door phone options in here. But I’m not really sure exactly how you would use these. Most door phones are going to have all the functionality for the door phone itself built in to the little device. But maybe this is like so that you can create a custom key or something. I’m not sure exactly what this door phone list is for.
Then under “Settings,” again a whole bunch more stuff here, preferences, time and date, call display options, upgrade, auto provision, configuration and so, so much more, all the way down here to SIP, video, power saving, et cetera.
The directory options again allow you to create a local directory in this phone. If you’re going to be using the Yealink directory across multiple phones though, I would suggest having that in the TFTP server that this phone auto provisions from. It’s just much easier that way and it keeps everything synchronized much easier. Then we have options for LDAP, Multicast and just sort of some general settings about the phone and some security settings included the ability to upload a trusted certificate to the phone.
Finally just to prove that some of these video calling features work, let’s go ahead and try a couple of things. I will be doing separate videos on extension to extension video calling as well as calling from a door phone and having it display on the screen here. But that stuff does work. So let’s go ahead and try it out here. I’m going to dial extension 202. Pick it up and there we can see my shiny face, my beautiful, shiny face right on that screen, right? And you can hit it one time and make it full screen and have a full screen video call with these two extensions. Very cool.
Also in regards to the door phone, now you can have it so that when you hit the button on this door phone, it rings either one of these extensions directly or the way that I set it up is that it actually rings a ring group and then whichever phone happens to pick up that call, the video will go through to that phone. So let’s go ahead and try it now. We’re going to hit the button. Both phones are ringing and let’s pick it up over here. Check, check, check. Check, check, check. There we go.
So we can see on the screen the feed coming through the door and if I press like “99,” in this case, a dog is going to bark but normally that would actually unlock the relay which unlocks the door or trigger the relay which then unlocks the door. So let’s do “99”. All right. So there’s our dog barking noise which is basically our relay and we can see that the door phone works perfectly with these extensions.
So what do you guys think about these phones? I think they are absolutely amazing. Again the price tag is a little bit steep coming in at just over $330 per phone. But for receptionists, for executives who want a super fancy phone or just if video calling is something that’s important to you, you really can’t go wrong with the Yealink T58A. I highly recommend this phone and the sound quality as I said earlier is excellent, especially when you’re running it at the G.722 codec.
So if you guys enjoyed this video, please give me a thumbs up. If you would like to see more videos like this, please click “Subscribe”. My name is Chris with Crosstalk Solutions and thank you so much for watching.
About Fastmetrics, Inc. Building & Business ISP
Since 2002, Fastmetrics is the Bay Area's only dedicated business ISP. We provide telecommunication services in California and the San Francisco Bay Area. Reliable service - backed by better live and local support. From install to 24-7 proactive monitoring, get treated like a VIP customer. Not a number by a faceless call center. We specialize in managed business internet and phones, dedicated high speed business fiber internet, business WiFi, SIP voice solutions / UCaaS and managed network services. We are a Microsoft and Cisco Meraki Partner. Our team are Certified Cisco Specialists, Ubiquiti Enterprise Wireless Accredited and Polycom Authorized Solution Advisors. We take care of your business network, so you can focus on growth.