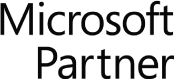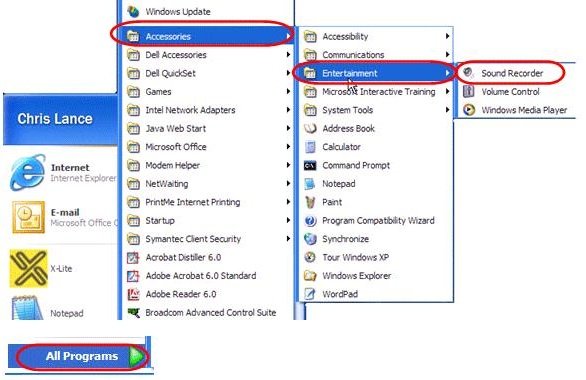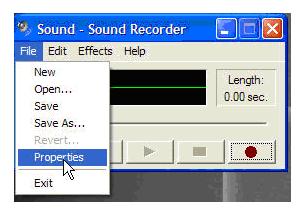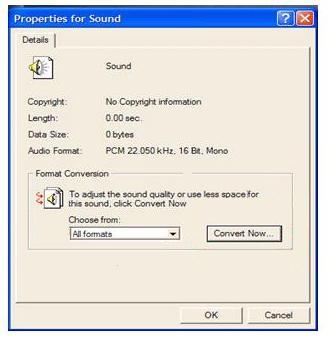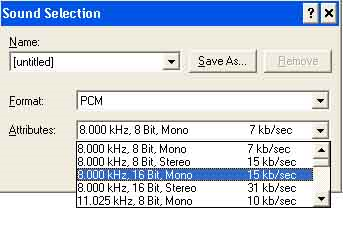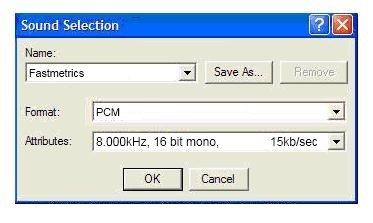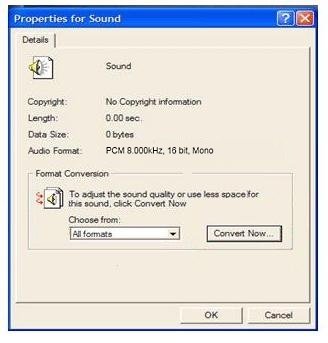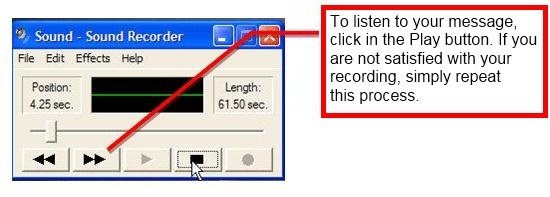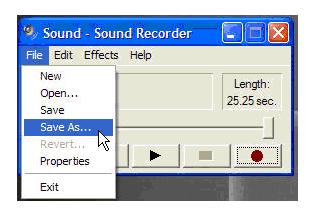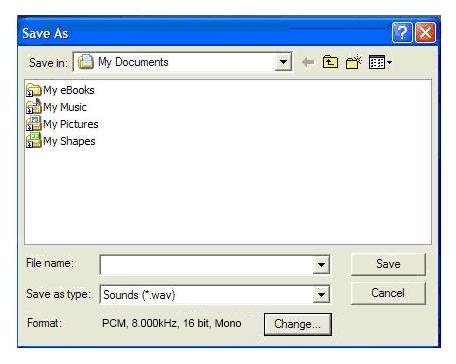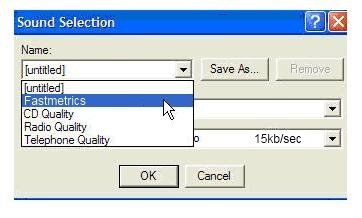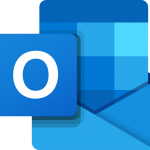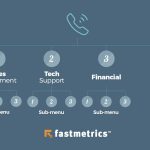WAV Files For Voicemail & Auto Attendant Greetings
Note: these WAV file recording instructions are for the now outdated version Windows XP. However, these are highly similar for newer versions of Windows as well.
This guide explains how to create WAV files to be used for your voicemail or auto attendant greeting. Access to record these greetings is often already setup with your business phone system. When you are not available to answer your phone or busy, we offer our business clients a few different options for inbound calls.
Your Fastmetrics business phone service can be configured to;
- Send calls directly to your voicemail. Your pre-recorded greeting, (.WAV file) will be played.
- Be forwarded to your cell or any another number of your choosing. (Call forwarding).
- Be redirected to your auto attendant. Auto attendant greetings can be automated or personalized with WAV files.
Please note that the size limit for your auto attendant greeting is 1MB. Anything larger than this, will not work. For options 1 and 2 above, inbound phone calls will be played a pre-recorded message, such as WAV files, which we explain how to record below;
How To Make A WAV File In The Correct Format
Step 1: Launch your sound recorder. Select Start > Programs > Accessories > Entertainment > Sound Recorder.
Note: It is possible that your sound recorder is located in a different location, or that your default sound recorder is a different product. The required WAV format remains the same, for whichever sound recording program you use to record.
Use the format for your greetings below. Follow the instructions for your specific sound recording product.
Step 2: Set sound recorder properties. The first thing we will do is establish the properties for the sound recorder, to ensure your .wav file is in the correct format. Later, when we save the sound file after recording, these properties will be used for the saved wav.
Step 3: Select Properties from the File menu.
Step 4: Click the Convert Now button.
Step 5: Settings: Leave the .wav file Format: setting as PCM. Confirm that the Sound Selection Attributes are; 8.000 kHz, 16 Bit, Mono, 15 kb/sec. Otherwise, select that setting from the drop down list. Then click Save As.
Step 6: Type Fastmetrics. Then click OK. 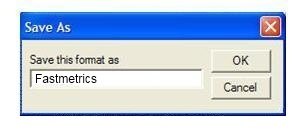
Step 8: Click OK again.
The sound properties for the .WAV file format have now been saved into a profile named “Fastmetrics”. This profile is internal to the sound recorder program. After recording your greeting, we will save a sound file, using this properties profile to specify the settings for the saved .wav file.
Step 9: Record your greeting. This process can be repeated as many times as you like.
The sound recorder will store your recording and when you are satisfied with that greeting, you can save the current recording to a sound file. 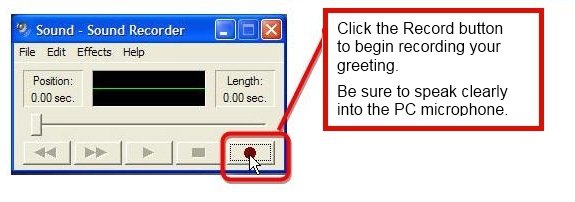
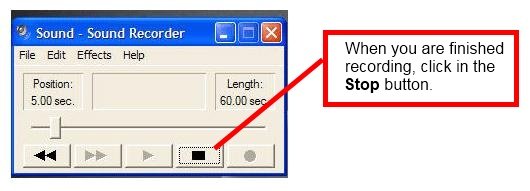
Step 10: Select Save As from the File menu.
Step 11: Enter the name you will be giving the .wav file. Then click the Change button.
Step 12: Open the drop down list at the top left of the window by clicking the downward pointing arrow.
Step 13: Select the item named Fastmetrics. Then click OK.
Step 14: Click the Save button. You are finished with the recording process. 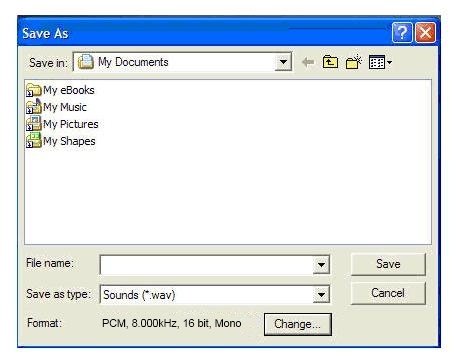
Need further assistance?
For Fastmetrics customers only, setup a remote support session with one of our IT Support Technicians using Logmein123.com. If you want to use a softphone from your desktop or smartphone, check our softphone configuration guides for the X-Lite and also Bria solutions. For desk phone options, we offer free Yealink phones with voice service.
About Fastmetrics, Inc. Building & Business ISP
Since 2002, Fastmetrics is the Bay Area's only dedicated business ISP. We provide telecommunication services in California and the San Francisco Bay Area. Reliable service - backed by better live and local support. From install to 24-7 proactive monitoring, get treated like a VIP customer. Not a number by a faceless call center. We specialize in managed business internet and phones, dedicated high speed business fiber internet, business WiFi, SIP voice solutions / UCaaS and managed network services. We are a Microsoft and Cisco Meraki Partner. Our team are Certified Cisco Specialists, Ubiquiti Enterprise Wireless Accredited and Polycom Authorized Solution Advisors. We take care of your business network, so you can focus on growth.