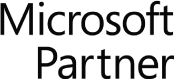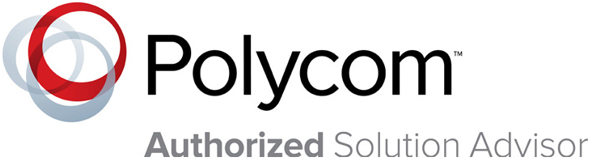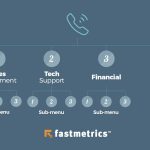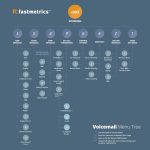Polycom VVX 400 and 410 Phone Manual & User Guide Video
The Polycom VVX 400 and 410 series are dynamic IP phones with a range of features and HD voice compatible. Watch the phone training video below, or skip to a specific phone function or feature, by clicking on a link in this index below.
Polycom VVX 400 Overview
Overview: On the front display, you will see the time and date and other information such as busy lamps to show the status of colleagues if set up, or the speed dials on the keys on both sides of the screen.
Also, you have your extension which is your line. If two line keys are configured, you will see this line number by two keys. Missed calls, or call features you have setup such as call forward, call divert, will display along the top of the screen. The buttons along the bottom of the screen control the features. These option keys change when you are on a call.
Polycom VVX 400 – Call Buttons
Call Buttons: The Home key on the right side of the screen provides access to all of the phones features: Calls, Messages, Directories, Call Forward, Do Not Disturb, Settings and Applications. On the right hand side we have a Headset button if you are using a headset, a Speaker button, a Mute button. At the bottom is the volume control to adjust the ringer volume and the earpiece or speaker volume when you are on a call. And we have the dial pad. On the left side of the dial pad is a Transfer key, a Messages key for access to the voice portal, and a Hold key.
Navigational Arrow Buttons
On the right are the navigation buttons. The up arrow gives access to your speed dials, favorite list for your most frequently dialed numbers, once programmed. It will store 100 numbers for you. The right arrow key displays your calls placed. The down arrow key displays your missed calls. And the left arrow key navigates back to the main screen. Highlight any number from the lists and press Dial to make a call.
Polycom VVX 400 – Screen Control Keys
Screen control keys: The Redial key will activate a call to the last number you dialed. The Retrieve key is used to retrieve a parked call by entering an extension and Enter. The Pickup is pressed to pick up a ringing call of a colleague. Press the More key to see other options. Forward allows you to set a call forward from your handset for Always, No Answer and Busy.
The DND button is Do Not Disturb. This is useful if you do not want your phone to ring because you have a meeting, for example. Pressing once changes the display to indicate Do Not Disturb is active and an icon appears by your extension and up at the top. To remove Do Not Disturb, simply press DND once and the action is removed. Messages provides access to a list of voicemail messages and you can connect to call your voicemail.
Placing a Call with the Polycom VVX 400 phone
Placing a call: Dial the number first. This is the best way to avoid any timeout when looking up a number and going back to find the screen has returned to its idle state and the number has cleared. Once finished dialling, the call will connect, or press Send.
You can then use the speaker or lift the handset. If using a headset, press the Headset button. By lifting the handset first or pressing the Speaker key, a list of previous calls dialled displays and you can scroll and select a number to call. If you dial incorrectly, press the Delete key to delete the last digit rather than needing to redial the full number. When dialling the destination number, the full number including the area code is required.
Polycom VVX 400 – Answering a Call
Answering a call: A ringing call displays on the screen. Options appear for you to handle the incoming call on the display: To VMmail to send the caller to Voicemail, Answer, Reject to disconnect the caller, press More for other options such as Forward to a colleague, Ignore to silence the call, or Lines. Answer by pressing the Answer soft key, the Speaker key, or by lifting the receiver.
Call Transfer: Announced Transfer
An announced transfer is when you want to let the person you are transferring a call to know who is on the line or to see if they are available. When a call is in progress, press the Transfer button using the dedicated button. The caller will be placed on hold and hear hold music. Dial the extension number you wish to transfer to or the outside number such as a colleague’s mobile. If your colleague is not available to take your call, press Cancel to return to the caller and stop the call to your colleague. Announce the caller you want to connect into and press Transfer to complete or replace the receiver.
Call Transfer: Blind transfer
Blind Transfer: This one is useful in an office where a colleague is just opposite you. When a call is in progress, press Transfer, press the Blind key, enter the number to transfer, press the Send key and the call is passed, or hang up the phone.
Answering another call while on an active call
If a call is in progress and another call is coming in, you will see the screen indicate the new caller and hear a call waiting beep. Press the Answer key to speak to the new caller. The first caller will go on hold and hear the hold music. The screen changes to show the 2 callers and the one you are speaking to is highlighted. To go back to the first caller, simply highlight the number using the Arrow key and Resume. The other caller would now be on hold. You can conference call with both callers by pressing the More key and then Join. If the caller on hold disconnects their side, the screen would change back to one call status.
Polycom VVX 400 – Three Way Conference Call
Setup a 3 way conference call: When a call is in progress, press the Conference button. The caller will be placed on hold and hear hold music. Dial the extension number you wish to conference or the outside number such as a colleague’s mobile. Speak to the person and see if they are available to join first. Press the Conference button again.
You are now in a three way conference. To split the conference, press the Split button and both lines are put on hold. Select the number of the caller you want to speak to privately using the Navigation keys and press Resume. To return to the conference call, press More and Join, then all thee of you are back on the call. If you end the call, the other two callers stay on the line and are in a private call. This is useful if you want to introduce two people.
Group PickUp: Call PickUp
If a Group PickUp has been set, you can pick up another user’s ringing phone if they are in the same group as you are instead of having to leave your desk to pick up the call. To do this, press PickUp using the soft key or lift the receiver and press PickUp using the Line key if the caller is set as a busy line on your handset.
Polycom VVX 400 – Call Park
To park a call, press Transfer and dial *68 followed by a colleague’s extension you wish to park the call at and then key # to complete. There is a voice prompt to guide you. You can also park the call at your own extension in the same way by dialling *68 and then press the # key to complete. To retrieve a parked call, press Retrieve and the extension the call is parked at followed by Enter. If this is your own extension, press Retrieve and Enter, followed by the # as prompted. If no one picks up the parked call, the extension that parks the call will ring after a set time.
Setting Call Forwarding: Call Divert
Call Forwarding: On the screen, press More, then the Forward soft key. Select Call Forwarding Always or press 1. For Contact, enter the number to send calls to such as your mobile or a colleague’s extension or any other number and press Enable. On the Home screen, you can now see the arrow next to the Line key indicating that call forwarding is active. And the top of the display also indicates that the forward is active. Important to note that this Call Forward only forwards your handset, your direct dial.
If you are a single user, this may be okay depending on the settings. If you are part of a group, this will not forward the group number. This will need to be done via the online portal which can be activated from any internet device. If you are in a small office and you want to forward the main number, this is done on the online portal and not via the phone unless it is setup for you on the handset. The forward on the phone will only forward you direct extension calls.
Removing Call Forwarding: Call Divert
To remove call forwarding on your phone extension, simply key More and Forward then Always, which is enabled, Select and Disable. Your line status on the Home screen returns to idle.
Adding Numbers to the Contact Directory and Speed Dial List
Adding contacts: Press the Home button. Select Directories and Contact directory. Press Add. Enter a first name. Move down to last name. Contact is where you enter the person’s number. Other fields can also be filled as required. To display on your Home screen as a speed dial, add the line number in the Favorite index field and enter a label. Once complete, press Save. You will see the number in your directory.
Fastmetrics is a Polycom Authorized Solution Advisor. We provide in person training and support to our hosted phone service customers with Polycom hardware, from dedicated Voice Engineers. Also see our other phone user guides, from the basic Polycom SoundPoint IP 335 to the more complex VVX offerings. We are currently offering a choice of unlimited free Polycom VVX 310 or Yealink T42G IP phones, to new phone service customers.
FAQs
How To Solve Unregistered Line on Polycom VVX 400 or VVX Phone
The unregistered line error is a general error that happens with Polycom VVX business media phones due to incorrect LAN configuration, network fluctuations, or issues with SRTP services. As a result of incorrect settings, the phone cannot authenticate with the SIP proxy.
There are a few ways to troubleshoot and solve this error and improve your personal productivity (or that of your office staff).
- Check the firmware version on your Polycom VVX 400 Series phone color display using the screen controls and make sure that the phone is using a supported version. Contact your provider to see which firmware version you should be using.
- Power-cycle the phone:
- Unplug the phone from the power line.
- Wait 60 seconds.
- Plug the phone back into the power source.
- Let your phone start and reacquire proper configuration settings.
- Go through the following troubleshooting steps:
- Check firmware.
- Check your firewall settings.
- Check your local network settings.
- Contact your phone provider to obtain correct settings for the LAN network and firewall or use an ethernet cable.
- If the above instructions don’t solve the problem, you can try changing the boot server:
- Write down the Polycom IP phone’s IP address.
- Open up a web browser on a computer that uses the same network.
- Enter the phone’s IP address to access the web interface for phone configuration.
- Click on Settings > Provisioning Server > DHCP Menu.
- Locate the Boot Server field and select Static.
- Click Save.
- Let your phone restart and obtain the correct configuration.
How To Factory Reset VVX 410 When the Default Password Does Not Work
If you purchased a used Polycom phone, you should reset the phone before using it. But sometimes, the default password does not work. Use this Polycom VVX 410 user guide in that case. You’ll need to use the phone’s MAC address to reset the phone:
- Note down the MAC address of the phone:
- Polycom VVX 410 and other Polycom 400 Series phones have the MAC address on a sticker label on the phone’s back.
- If you can’t read the sticker, navigate to Settings > Status > Platform > Phone to find your MAC address in the S/N field.
- Unplug your phone from the power source.
- Plug the phone back in
- Wait until you see Cancel and then press the Cancel button.
- Quickly press and hold down the 1, 3, and 5 keys.
- Keep the buttons pressed until you see a prompt asking you for the admin password.
- Enter the MAC address of the phone as the password.
- Confirm when asked for confirmation and proceed with the resetting process.
Hopefully, this Polycom VVX 410 user guide has proven helpful.
How to Redial a Number With Polycom VVX Series or VVX 400 Polycom Series
If you want to redial a number with your Polycom VVX 400 Series phone, follow the steps below:
- Press the right arrow key on the dial pad to access the Placed Calls list.
- Use the up and down arrow keys to highlight a previously placed call.
- To redial a number, press Dial.
How Do I Enable Do Not Disturb on Polycom VVX 400 Series?
You can enable the Do Not Disturb (DND) mode to send all incoming calls directly to voicemail on the phone speakers and prevent the phone from ringing. The received calls are still logged into your Recent Calls list.
If you have shared lines, DND will only disable the ringing. You’ll still see a visual call notification and be able to answer the call.
Follow the steps below to enable the DND mode with the Polycom desk phone:
- Press the Home button to enter the home view.
- Select DND.
By default, DND applies to all lines on your phone. If you want to enable/disable the DND mode only for a specific line, use the up and down arrow keys to select the correct line and press DND.
About Fastmetrics, Inc. Building & Business ISP
Since 2002, Fastmetrics is the Bay Area's only dedicated business ISP. We provide telecommunication services in California and the San Francisco Bay Area. Reliable service - backed by better live and local support. From install to 24-7 proactive monitoring, get treated like a VIP customer. Not a number by a faceless call center. We specialize in managed business internet and phones, dedicated high speed business fiber internet, business WiFi, SIP voice solutions / UCaaS and managed network services. We are a Microsoft and Cisco Meraki Partner. Our team are Certified Cisco Specialists, Ubiquiti Enterprise Wireless Accredited and Polycom Authorized Solution Advisors. We take care of your business network, so you can focus on growth.