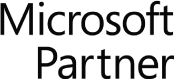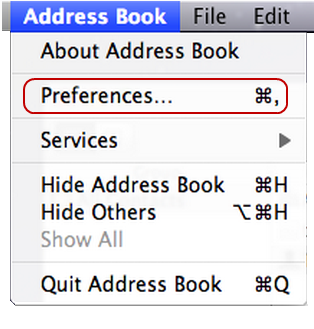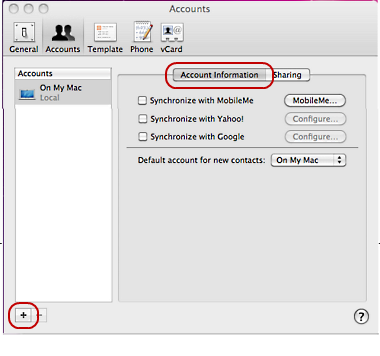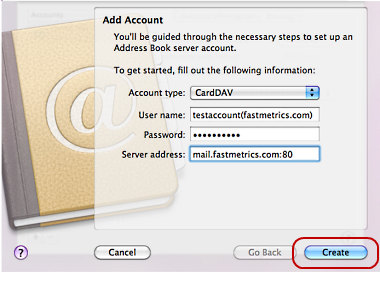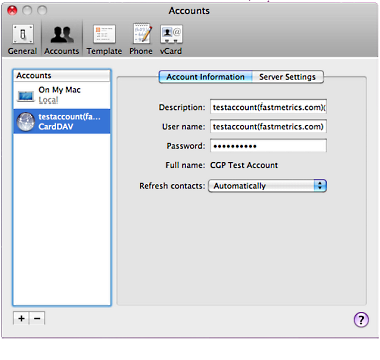What Is CardDAV & How To Set Up On Mac / iPhone
Learn about CardDAV and how to set it up on your Mac and iPhone with the below step by step guide. Also included are FAQs to answer your common questions about syncing data and contact information.
Step 1: locate the address book icon at the bottom of your desktop.
Step 2: click on the address book icon.
Step 3: select Preferences from the Address Book menu.
Step 4: on the accounts window select the Account Information tab. Then click in the plus symbol located at the bottom left to add a new account.
Step 5: select CardDAV. For User Name enter your account name, followed by the domain name in parenthesis. For example, if your full email address is testaccount@fastmetrics.com, then enter testaccount, followed by (fastmetrics.com). Enter your email Password. The Server Address must be mail.fastmetrics.com:80. Be sure to include “:80” at the end – otherwise an error will occur. Then click Create.
Step 6: your account is now set up. You may close the accounts window.
How To Set Up a CardDAV Account on Mac + iPhone: Your Frequently Asked Questions, Answered
What Is CardDAV?
CardDAV is an open internet protocol that’s used to sync contact data on your phone. CardDAV is based on the WebDAV protocol and uses vCard format to sync contact information. This protocol is used to sync corporate contacts from the CardDAV server to a business or corporation’s managed mobile devices.
How To Reset CardDAV Password
Your CardDAV account password is the same password that you use for your email account. If you get a message stating that your CardDAV password is incorrect, you may need to reset it. To do this, all you have to do is reset your email password. Then try logging in again with the correct password. It should now work.
How To Set Up iPhone CardDAV
Setting up a CardDAV account on your iPhone isn’t complicated, but there are specific setup directions you need to follow.
Step 1: Go to Settings > Contacts. Then click on Accounts > Add Account. On the screen that appears, click Other.
Step 2: Under Contacts, click Add CardDAV Account. Enter your server address information: mail.fastmetrics.com:80. Don’t leave out the 80 at the end. Otherwise, you might run into errors, and the CardDAV sync won’t happen properly.
Step 3: Enter your email username by entering your account name and then your domain name in the parenthesis. For example, if your email account is example@example.com, you’d enter example(example.com).
Step 4: Enter your email password and enter a description of the account so you can easily recognize it.
Step 5: Tap Next, and your accounts will appear in your contacts app along with all the other contacts you have saved on your iPhone.
How To Fix “CardDAV Account Verification Failed”
If you’re running into verification issues or receive this warning during setup, you can try the following steps.
- Go through the settings and make sure you input all information and enter the password for the CardDAV account properly.
- Delete the account and try adding it again from scratch to see if that remedies the problem.
- Reset your email account password.
- Delete and re-add the account with the new password.
- Ensure the account you’re trying to add doesn’t have two-factor authentication enabled.
If you still can’t set up the CardDAV account on your iPhone, get in touch with your account administrator or contact support so we can troubleshoot the issue with you.
How To Fix “Can’t Add Contacts to CardDAV Account” on Your iOS Device
This is a common issue that occurs if you have another account set up as the default account for storing webmail contacts on your iPhone. It’s also easy to fix. Simply go to your iPhone’s settings and tap on the Contacts app. Click on Default Account and select your CardDAV account. You should then be able to add new personal contacts, import contacts to your CardDAV account, and otherwise access your address book with no issues.
Was your question not answered here? Feel free to check out our online support hub or get in touch with us directly if you are an existing Fastmetrics customer. We’re more than happy to help you navigate these issues and get CardDAV configured properly.
More Mac & iOS Email Guides
For more information and guidance on how to set up your Mac, iOS or iPhone email, check out some of the following how to guides with further step by step instructions;
- How to set up email on iPad
- How to set up email on iPhone
- Set up CalDAV on Mac
- Set up IMAP email on Mac
- Set up POP email on Mac
- Set up Eudora POP on Mac
About Fastmetrics, Inc. Building & Business ISP
Since 2002, Fastmetrics is the Bay Area's only dedicated business ISP. We provide telecommunication services in California and the San Francisco Bay Area. Reliable service - backed by better live and local support. From install to 24-7 proactive monitoring, get treated like a VIP customer. Not a number by a faceless call center. We specialize in managed business internet and phones, dedicated high speed business fiber internet, business WiFi, SIP voice solutions / UCaaS and managed network services. We are a Microsoft and Cisco Meraki Partner. Our team are Certified Cisco Specialists, Ubiquiti Enterprise Wireless Accredited and Polycom Authorized Solution Advisors. We take care of your business network, so you can focus on growth.