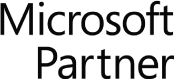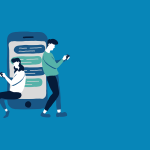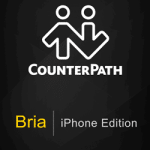How To Setup X-Lite Softphone For Windows or Mac
The X-Lite softphone allows you to access your Fastmetrics phone service via software. You can make calls from any computer using this, once installed and setup. This software mirrors your current office phone setup or desk phone. It can be used from anywhere, including your iPhone. This softphone also supports video conferencing. All you need is a webcam to access this feature. If you haven’t already downloaded the X-Lite softphone, download the latest version here.
For your username and password, please have your authorized administrator contact Fastmetrics technical support. We can setup a remote logmein123 support session if required to assist. To begin the configuration of your X-Lite 4 soft phone for Windows or Mac, open SIP Account Settings. Choose Account Settings from the Softphone menu. This control is circled in red at the top left corner of the diagram.
Account Settings
- Account Name: this name will be displayed locally on your X-Lite softphone for this particular account.
- Protocol: leave as SIP.
- User ID: enter your extension.
- Domain: enter your domain name.
- Password: enter your password.
- Display name: this will be displayed to the person you are speaking with.
- Authorization name: enter username.
- Domain Proxy: for this section check Register with domain and receive calls. Then select Proxy and enter nms.vofm.us.
- Dial plan: leave as defaults.
Voicemail Settings: Leave these settings with defaults.
Topology Properties: From the Firewall traversal method section, select None (use local IP address). Leave the remaining settings with default settings.
Presence Settings: Just leave these settings with defaults.
Transport Settings: Leave these settings with defaults as well.
Advanced Settings: Just leave these settings with defaults. Now select OK to save your changes.
You’re all done with your softphone configuration for your Mac or Windows based computer.
More Soft Phone Guides & Resources
- X-Lite Free Softphone Download
- X-Lite 5 Install Instructions
- X-Lite 4 Install Instructions
- Bria for iPhone
- Bria Softphone User Guide Videos
- Bria for Windows (Ver 4.5.0_811333)
How To Set Up X-Lite Softphone on Windows
When considering the X-Lite softphone setup process, we need to talk about installation.
Installing X-Lite 4 on Windows is no different than installing any other program. Follow the steps below, taken from the X-Lite software configuration manual:
- Get your X-Lite software download from the official website for the CounterPath Corporation. Make sure you select the X-Lite software for Windows 10, specifically.
- Open the downloaded file and click Next to begin the installation process.
- Accept the license agreement and press Next.
- Select the location where you want to install the program. It’s OK to use the default location. Click Next to continue the installation.
- Wait for the installation process to finish.
- Once the process is done, the X-Lite 4 download will be installed on your computer, and you’re ready to start using it. You can also set up a softphone password, register settings, any advanced settings you want to configure, as well as your proxy address, email address, and voicemail.
If you plan to use your X-Lite 4 as a SIP-based softphone, then you’ll also need to configure your admin password or SIP password within the SIP accounts window.
If you have a Mac, the installation process is similar. Just select the X-Lite software for Mac instead.
What Are the System Requirements for Installing X-Lite 4?
When learning how to set up an X-Lite softphone, you need to meet the minimum system requirements to complete the installation.
Here are the requirements:
- Core 2 Duo 2.1 GHz processor
- 4GB RAM
- 400MB disk space
- Windows 10 or Mac OS 13, 14, or 15
- IP mobile network connection
- Full-duplex, 16-bit audio device or a headset
How Do You Call With X-Lite 4?
You can place outbound calls using the dialer, Contacts, Favorites, History, or Messages menu bar options while on your main account screen.
To place a call with the dialer, follow these step-by-step instructions: Enter the name or the number you wish to call. If the number you want to call is an extension, include the extension number as well.
If you want to place a call while you’re in the Contacts or Favorites menu, enter a name or scroll through the list to find the correct contact. Then, use the click-to-call button or the shortcut menu.
If you want to make a call from History, start by going through the list to find the contact you want. Then, click on the Make a call icon or use the Contact fly-out drop-down menu.
To place a call using the Messages menu, click on the conversation with the person you want to call. Then, use the Make a call icon to place your call. You can accept incoming calls in the same way, as well as listen to voicemail if you miss a call.
You can also make changes to your account at any time by going to Account Settings.
How To Record Calls Using X-Lite Softphone
To record a call using X-Lite, press the More menu option in the softphone application. Select Start Recording. You’ll see a blinking red dot indicating the call is being recorded.
To stop the recording, all you have to do is end the call. Alternatively, press the Stop Recording option.
How To Populate Your Contact List
You can populate your contact list in several ways. When you first install and launch X-Lite, you’ll have the option to import your contacts from your Outlook address book or by importing an external contact list file from your existing contact record.
You can also add contacts later on by:
- Entering contact information manually
- Importing contacts from a CSV, vCard, PST file, or Mac address book
How To Test Audio Devices and Audio Quality
You can test the quality of your devices in Softphone > Preferences > Devices (Windows) or Bria > Preferences > Devices (Mac).
What’s the Difference Between X-Lite Softphone and Bria Solo?
X-Lite has rebranded as Bria Solo Free. It offers the same features and experience as X-Lite. Bria Solo also offers free mobile device apps for Android and iOS devices so you can take calls anywhere you go.
About Fastmetrics, Inc. Building & Business ISP
Since 2002, Fastmetrics is the Bay Area's only dedicated business ISP. We provide telecommunication services in California and the San Francisco Bay Area. Reliable service - backed by better live and local support. From install to 24-7 proactive monitoring, get treated like a VIP customer. Not a number by a faceless call center. We specialize in managed business internet and phones, dedicated high speed business fiber internet, business WiFi, SIP voice solutions / UCaaS and managed network services. We are a Microsoft and Cisco Meraki Partner. Our team are Certified Cisco Specialists, Ubiquiti Enterprise Wireless Accredited and Polycom Authorized Solution Advisors. We take care of your business network, so you can focus on growth.